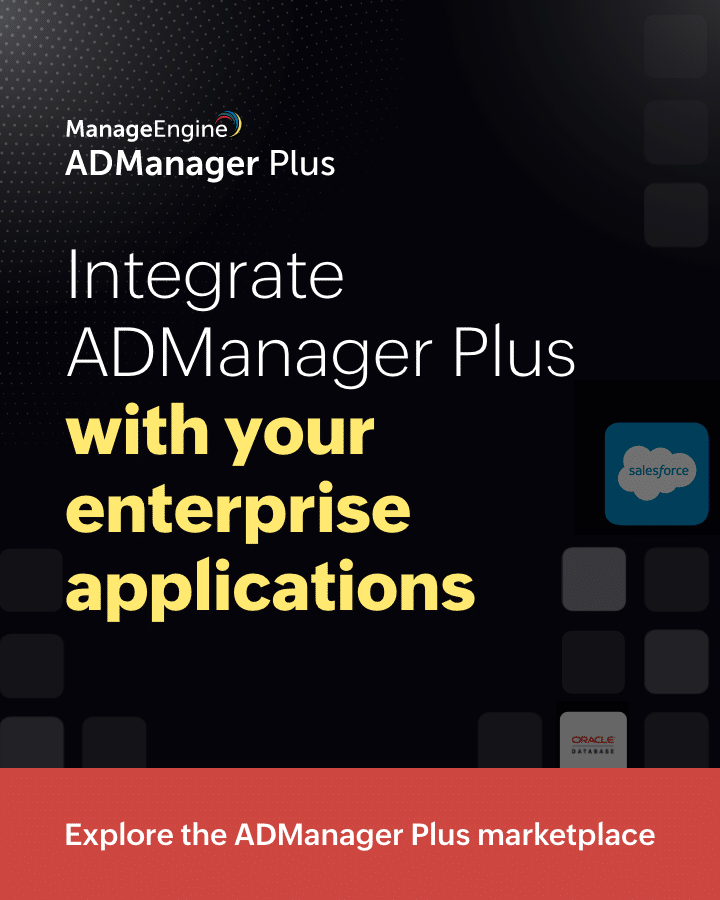What you will learn from this article:
There are many scenarios where something would need to be tested on a server or a computer machine. In such scenarios, instead of using a physical test machine, it would be better to use a virtual representation of a target machine, so that should anything go wrong, this ‘virtual machine’ can be shut down without affecting the real machine. This is achieved by a technology called virtualization. In this article, we will take a look at what is virtualization and a hypervisor, and then dive into what Hyper-V virtualization is, and how you can create or modify virtual machines.
What is virtualization?
Virtualization is the creation of a non-physical IT environment, using a specific software called a hypervisor. The hypervisor is a virtualization platform that can be thought of as a layer sandwiched between the physical computing environment and the virtual computing environment that one is trying to create. They manage the task of distributing hardware resources among virtual machines (VMs) in an efficient and flexible manner. Software and programs could be run from virtual machines just as if they were running on the physical machine, without affecting the physical machine in which the VM resides.
Introduction to Microsoft Hyper-V virtualization:
Microsoft came up with its own hypervisor in 2008 and named it Hyper-V. It is a Windows Server role that can be installed by the administrator. Hyper-V Virtualization technology revolves around creating, configuring, and deploying virtual machines.
Why use VMs?
There are multiple benefits for an organization to use VMs. The transition from a physical platform to a virtual platform could save so much time, money, and space for an organization. A host of VMs running on a single physical machine could eliminate the need for multiple servers. Different operating systems can run in parallel and also be isolated from each other. It also provides a powerful and efficient development and test environment. Besides, there is an ample amount of control and flexibility. Hyper-V Nested Virtualization, which comes with Windows Server 2016, is an enhancement to Hyper-V, where more than one hypervisor can be executed by nesting them inside another. Nested virtualization can extend hardware support to guest VMs.
Hyper-V Virtualization Prerequisites
Hyper-V Virtualization has a specific set of system requirements and licensing requirements for its deployment. The following is the list of prerequisites :
- A 64-bit processor with a minimum speed of 1.4 GHz
- Hardware-assisted virtualization which is a feature of processors that incorporate either the Intel Virtualization Technology (Intel VT) or AMD Virtualization (AMD-V)
- Hardware-enforced Data Execution Prevention (DEP) that should be enabled along with either the Intel XD bit or AMD NX bit.
- A minimum memory requirement of 1 GB
Configuring Hyper-V Virtualization
Hyper-V settings fall into one of the two categories: Server settings and User settings. While Server settings deal with specifying the default location of virtual hard disks and virtual machines, User settings deal with customizing interactions with Virtual Machine Connection, Wizards and display messages. The following steps illustrate how to configure Hyper-V:
- Click Start → Administrative Tools → Hyper-V Manager
- In the Actions pane, click Hyper-V Settings
- In the left pane, click the setting that is to be configured.
- Finally, click Apply and OK to save the changes.
Creating a Hyper-V Virtual Machine
A VM can be created with the help of the New Virtual Machine Wizard. One may either use the default settings available or configure the settings themselves.
The following steps illustrate how to create a VM with the help of the default settings:
- Click Start → Administrative Tools → Hyper-V Manager
- In the Action pane, click New, and click Virtual Machine
- Finally, click Finish
The following steps illustrate how to create a customized VM by configuring the settings:
- Click Start → Administrative Tools → Hyper-V Manager
- In the Action pane, click New, and click Virtual Machine
- Specify the custom settings required, and click Next.
- Finally, click Finish.
Note that the configuration of the VM can be modified as and when required.
What is the Virtual Network Manager?
The Virtual Network Manager allows the administrator to configure VMs for networking. With the help of the Virtual Network Manager, an administrator can add, remove and/or modify virtual networks. It also specifies a suitable range of Media Access Control (MAC) addresses that can be allotted to the VMs. By doing so, it resolves potential MAC address conflicts. The Virtual Network Manager is a one-stop solution for managing virtual networks.
Just like a physical network, a virtual network is also characterized by a network adapter and an available network. The first VM that is created on the Hyper-V server is automatically configured to have a network adapter. Further VMs could be connected to this adapter on a need basis. Virtual Networks are configured by adding, removing and/or modifying their network adapters as required.
Adding a network adapter
The following steps illustrate how to add a network adapter:
- Click Start → Administrative Tools → Hyper-V Manager
- In the left pane, expand Virtual Machines, and right click the VM that is to be configured and click Settings.
- Click Add Hardware and select the required network adapter. Click Add.
- Click Network, and select the virtual network to be connected. A MAC address may be specified here.
- Click OK.
Removing/Modifying a network adapter
The following steps illustrate how to remove/modify a network adapter:
- Click Start → Administrative Tools → Hyper-V Manager
- In the left pane, expand Virtual Machines, and right click the VM that is to be configured, and click Settings.
- In the left pane click on the network adapter to be removed and click Remove.
- To modify the configuration, make the appropriate changes and click Apply.
- Click OK.
With this understanding of Hyper-V, let’s take a look at Hyper-V Network Virtualization and Hyper-V Application Virtualization.
Hyper-V Network Virtualization: an overview
Just as server virtualization, which allows one to run multiple virtual servers on a physical server, Hyper-V Network Virtualization (HNV) allows one to run multiple virtual networks on the same physical network. Each one of the virtual networks operates as though it were running as a physical network. Organizations can create and host cloud data centers and expand their network infrastructure. A functionality called gateway is essential to deploy various cloud environments. HVN gateways are used to bridge the network virtualized environment and the non-network virtualized environment.
Hyper-V Application Virtualization: an overview
Hyper-V Application Virtualization (App-V) allows end-users to work with applications without having them installed on their computers. Such applications can execute their self-contained virtual environment on clients. The application package must be published to the client OS before they can work them. However, ensuring that all the required applications are available to users as and when they need is quite a challenge.
If you want to take a look at how to add domain controllers to a new forest, visit this link.